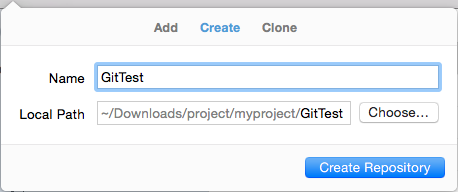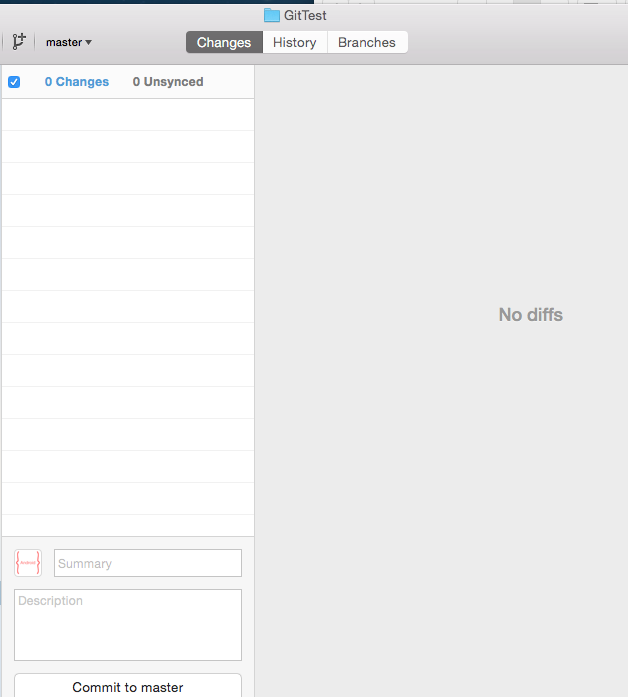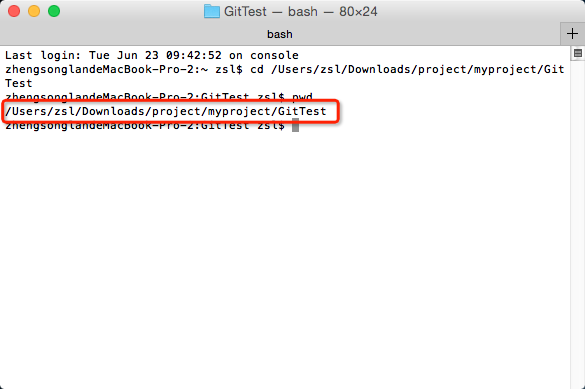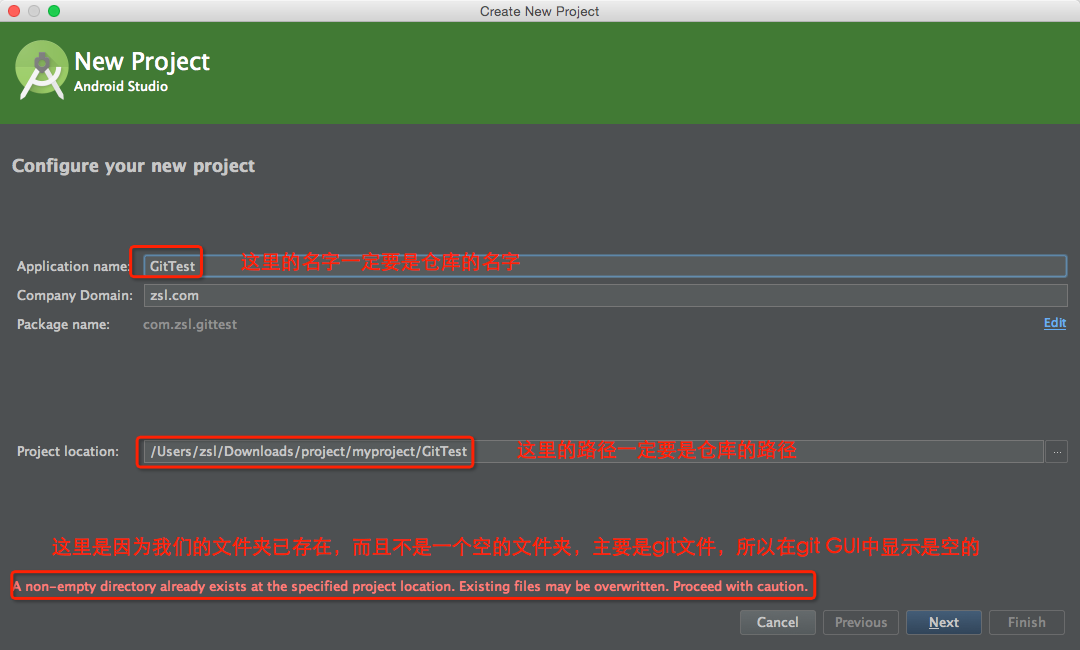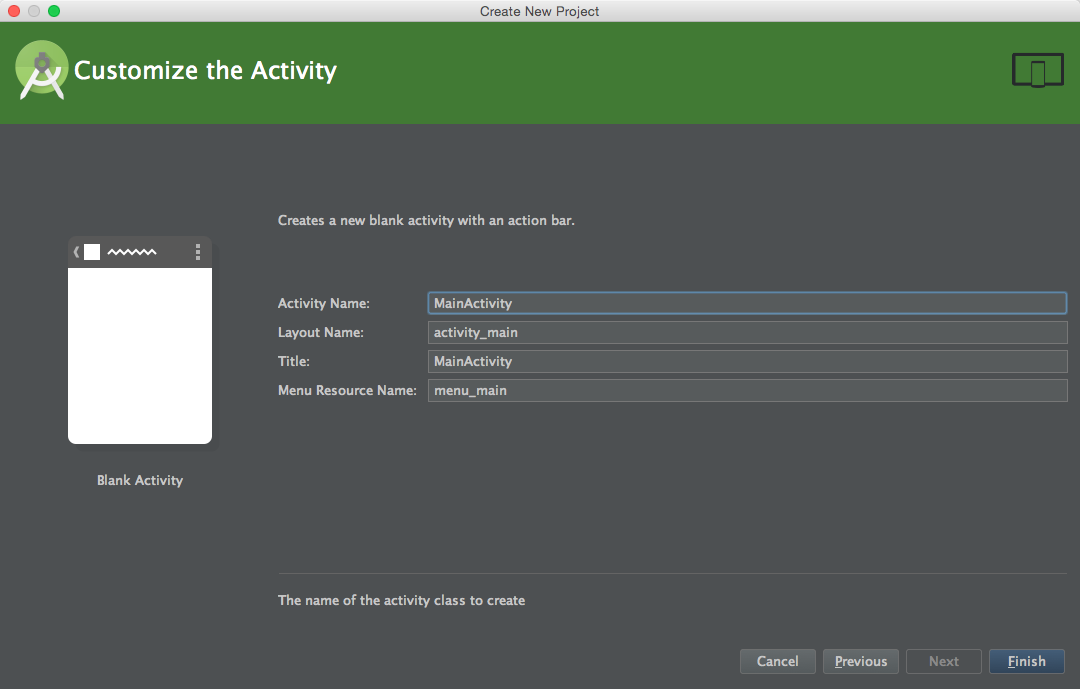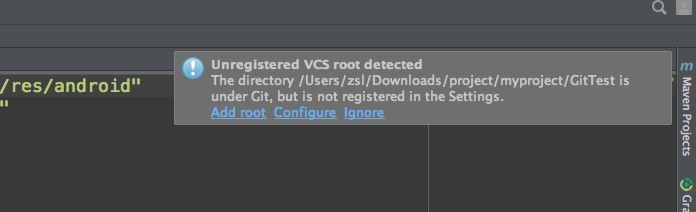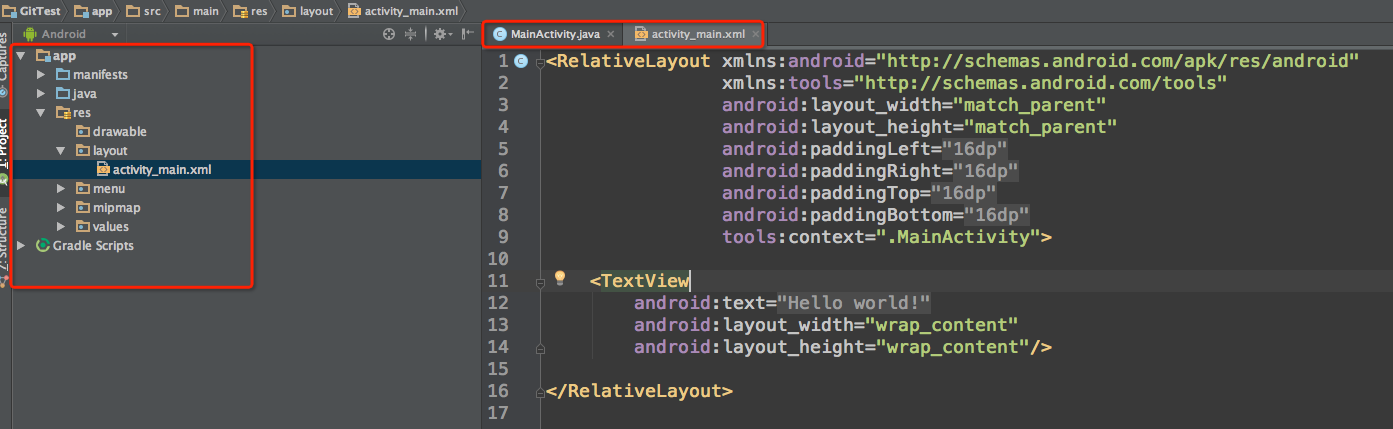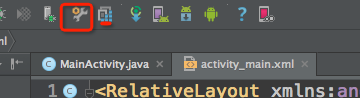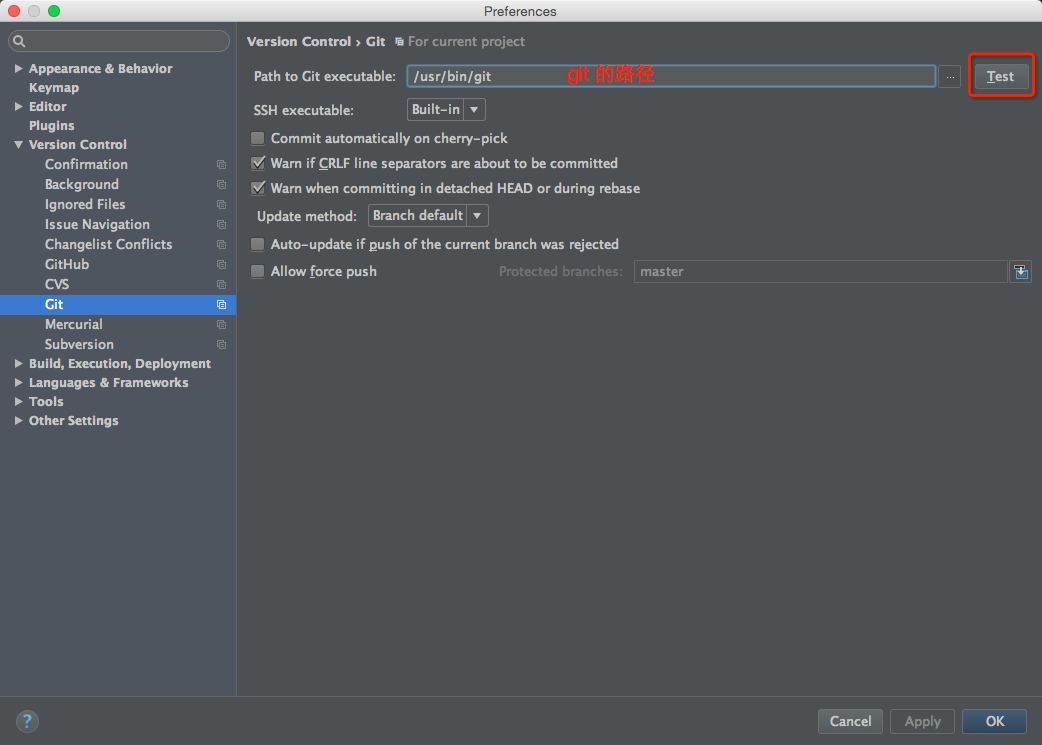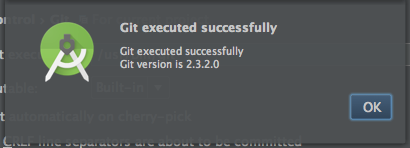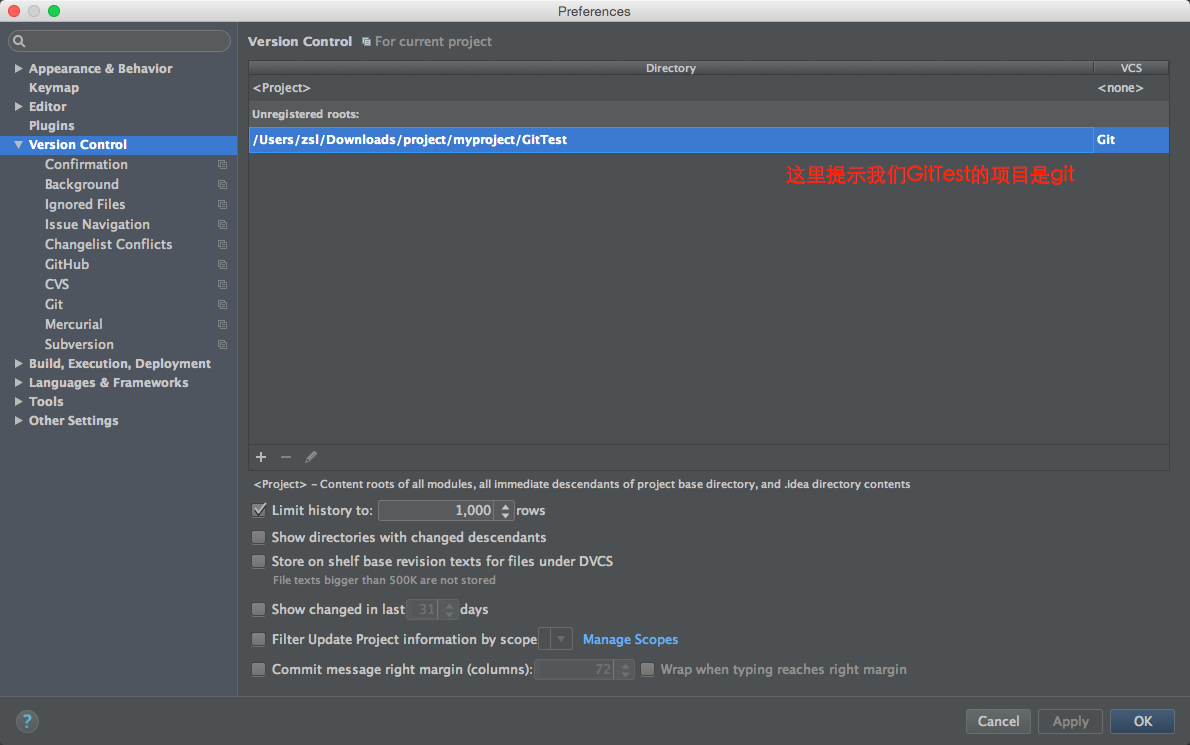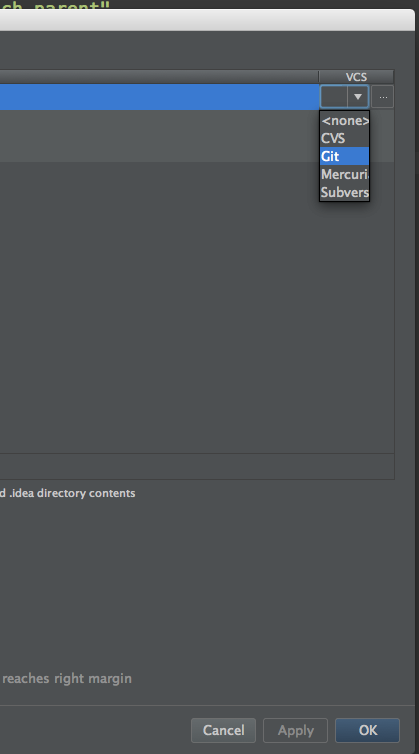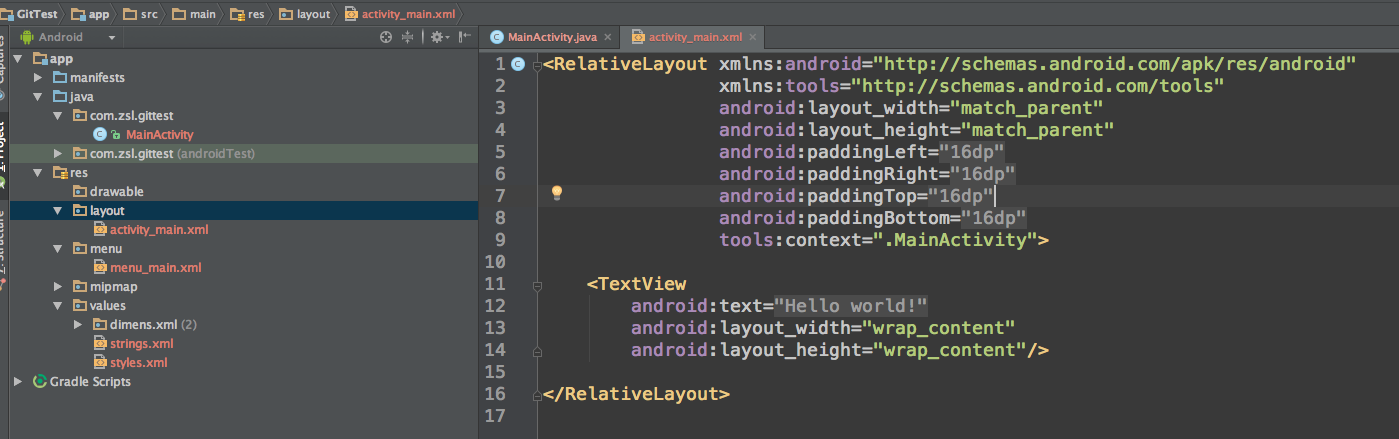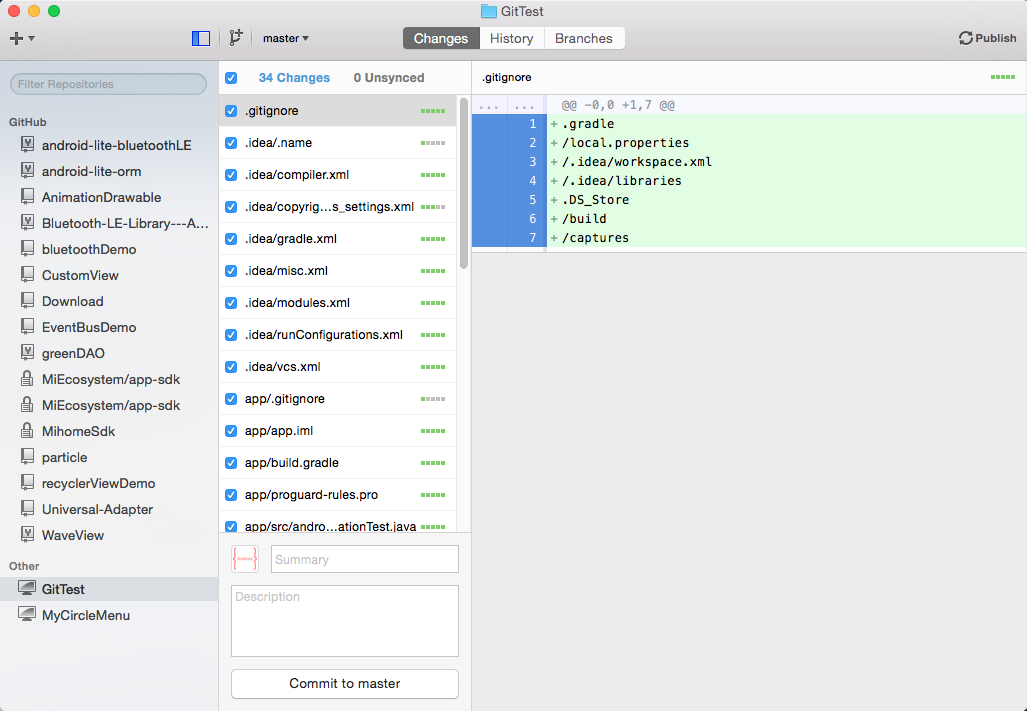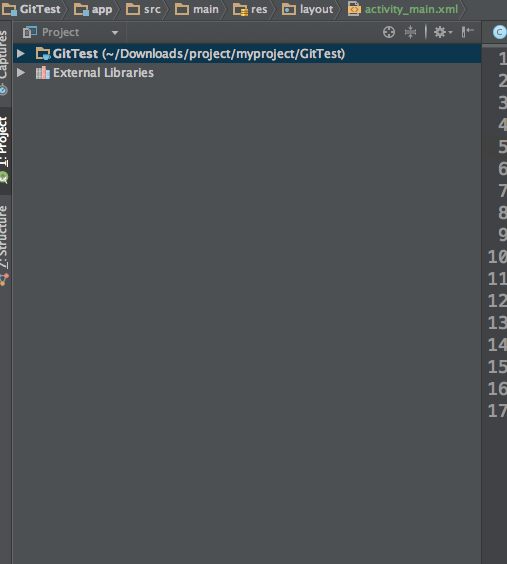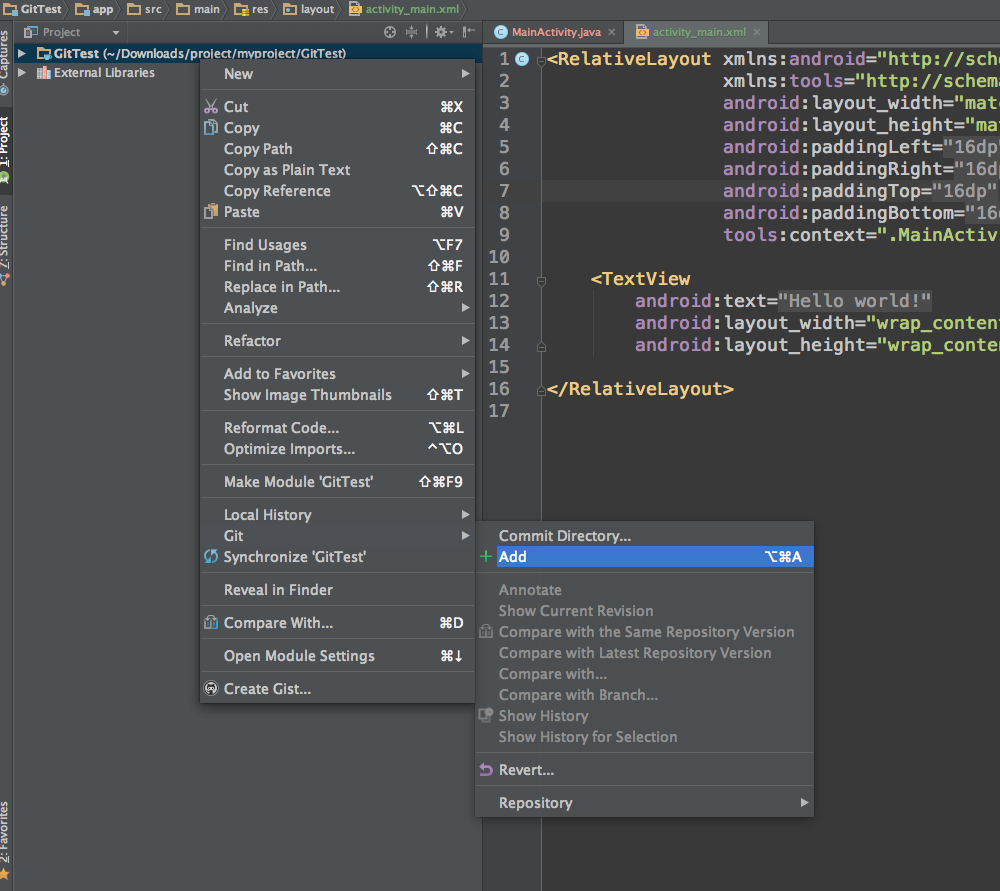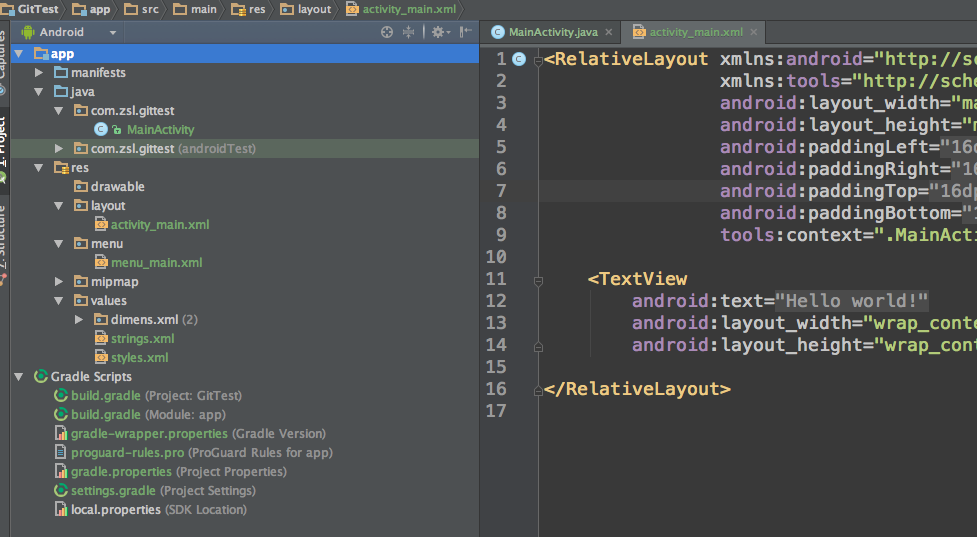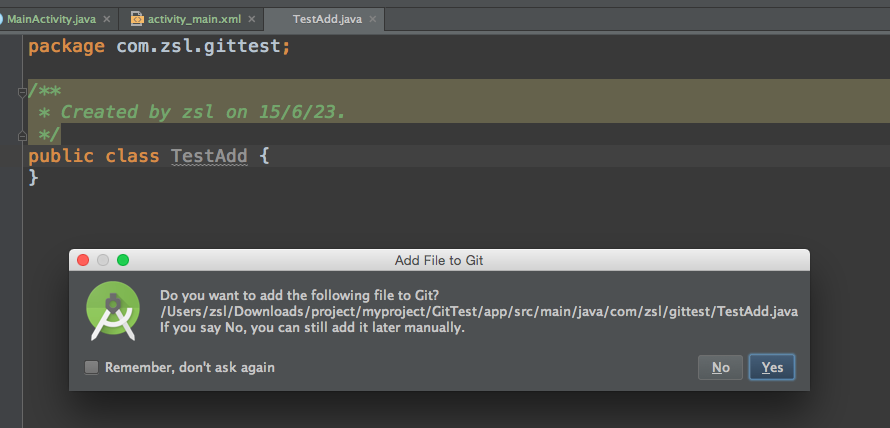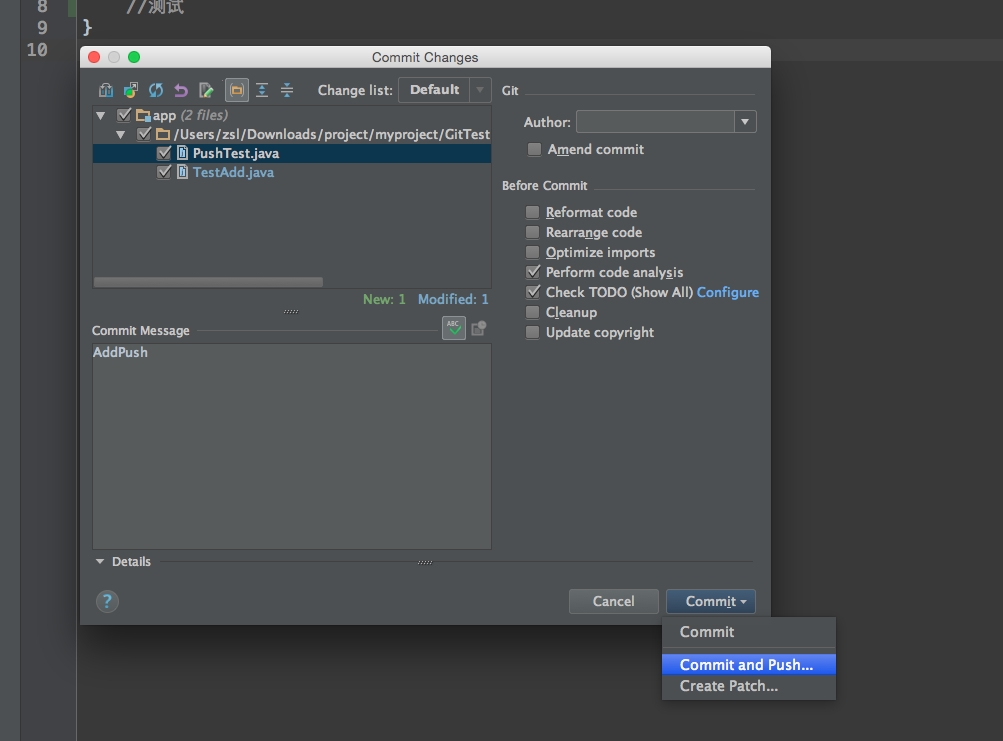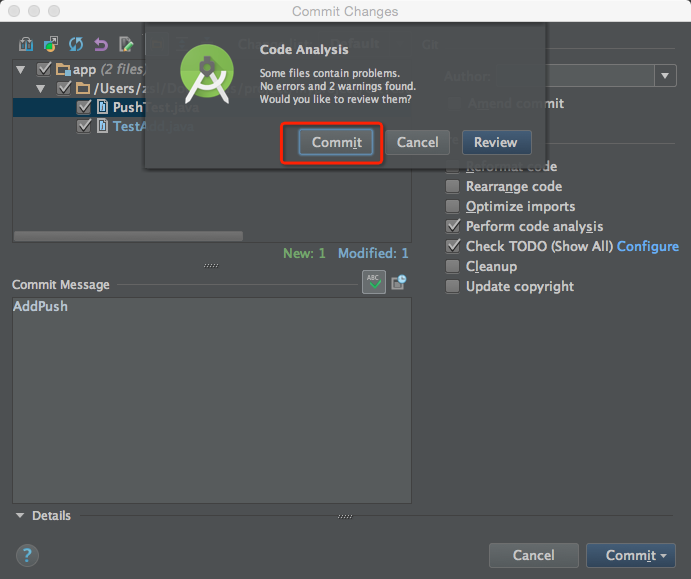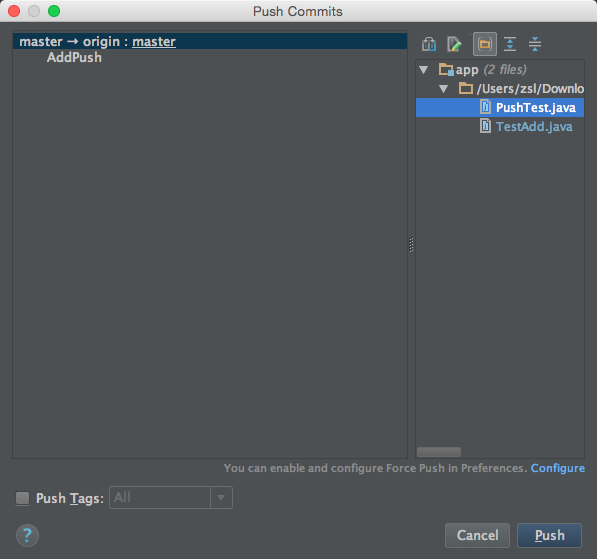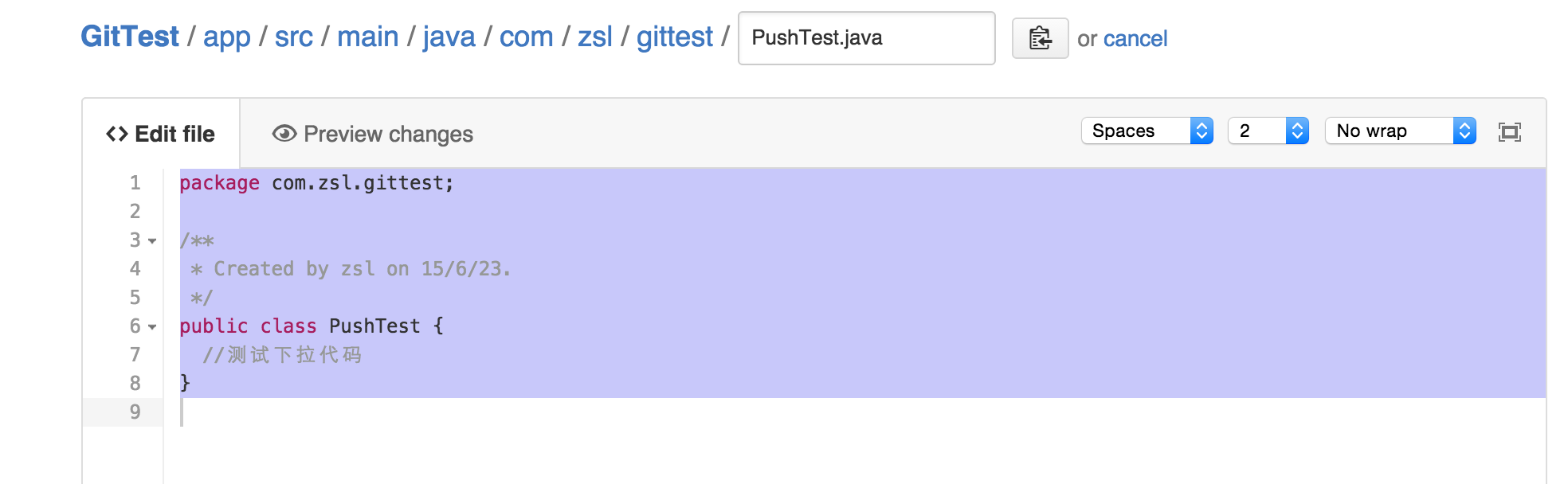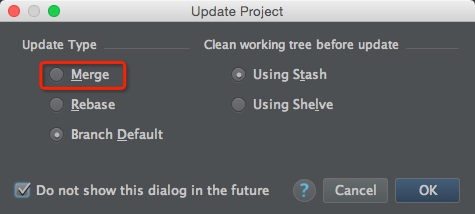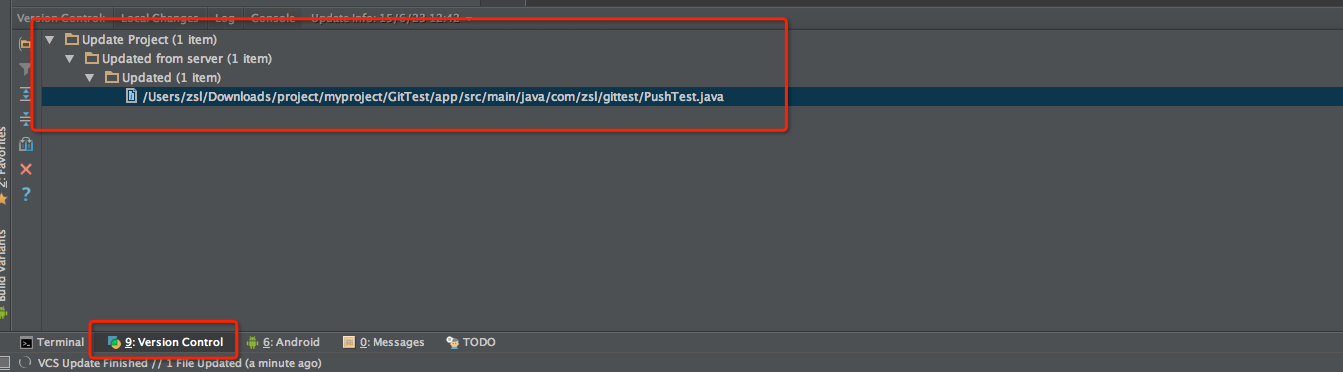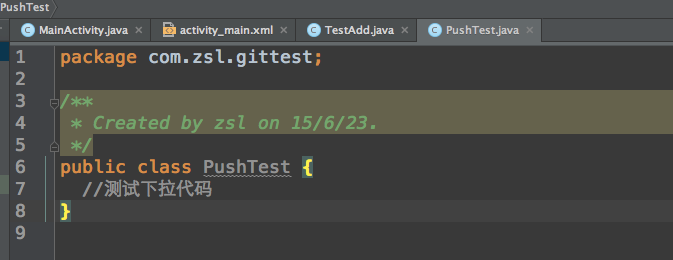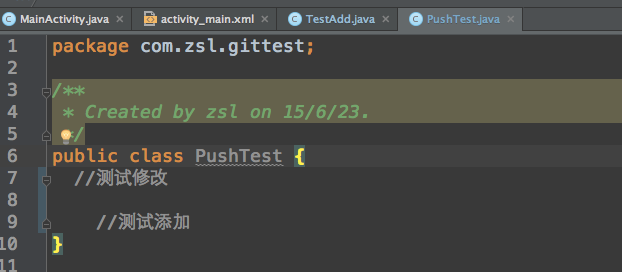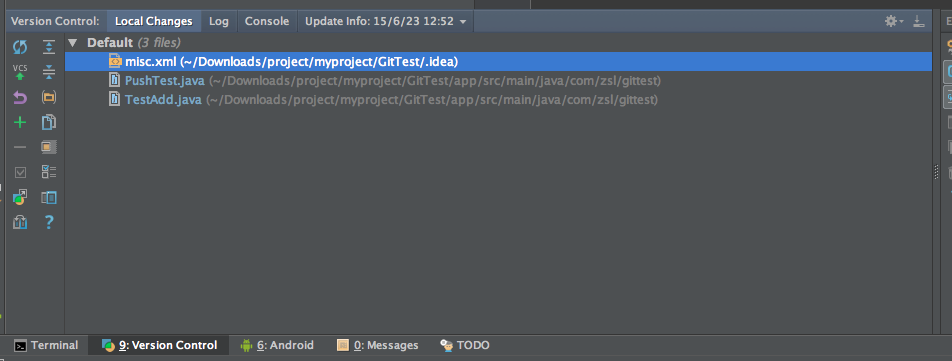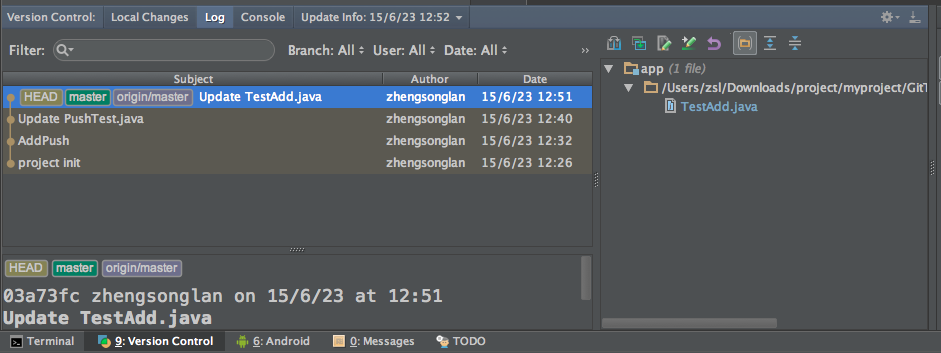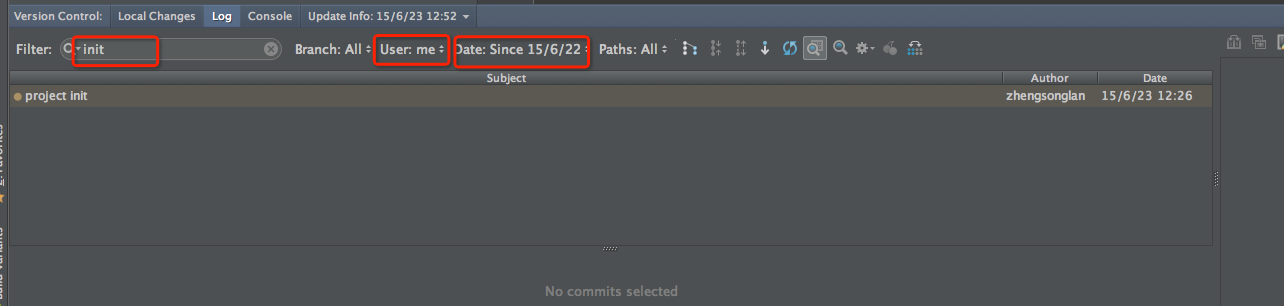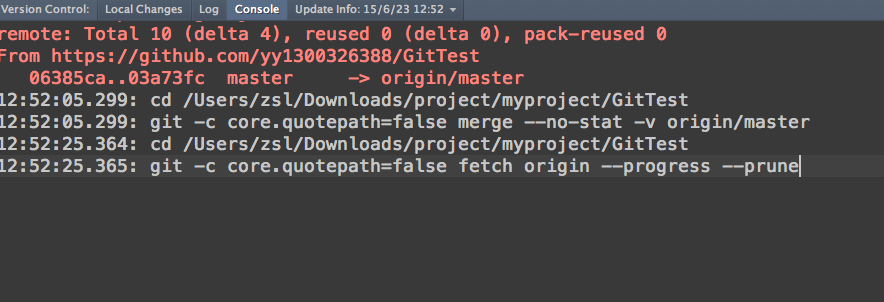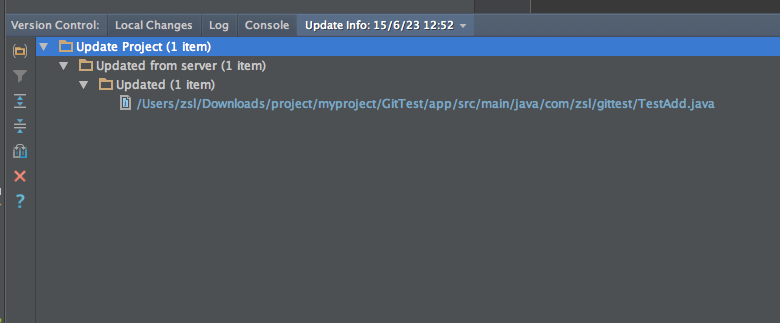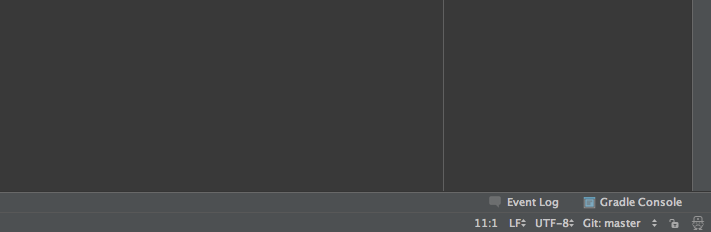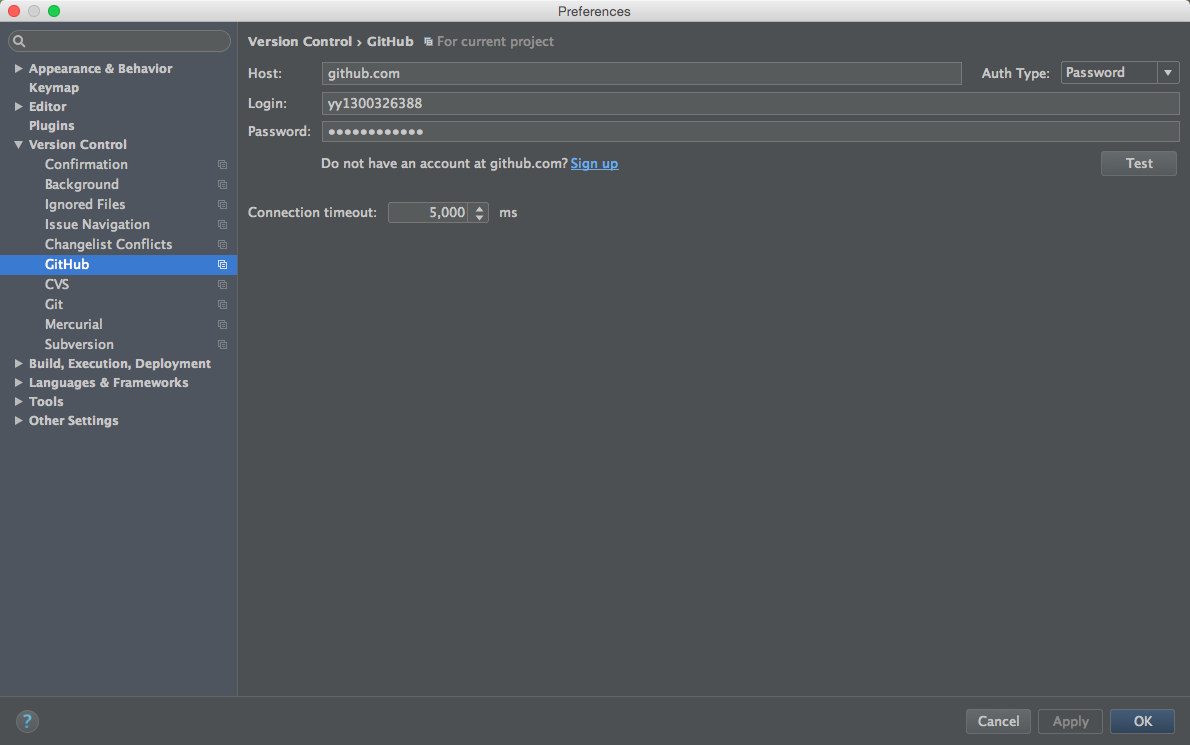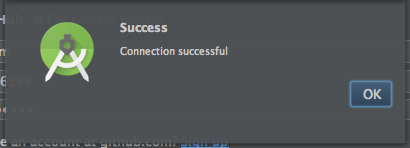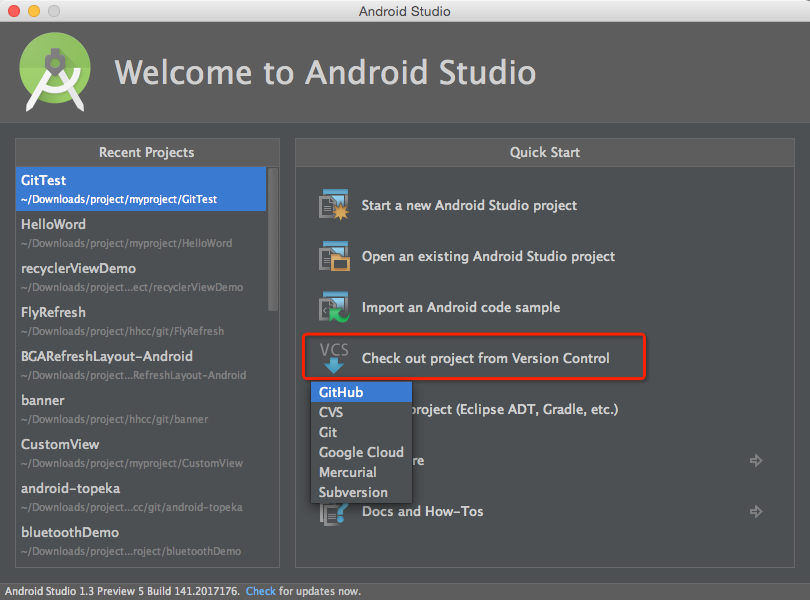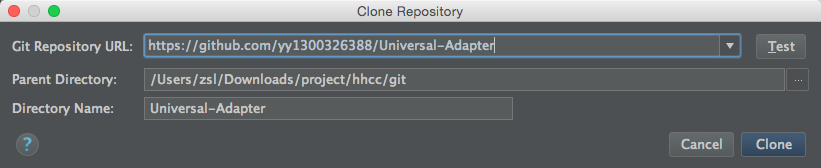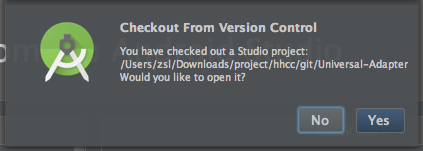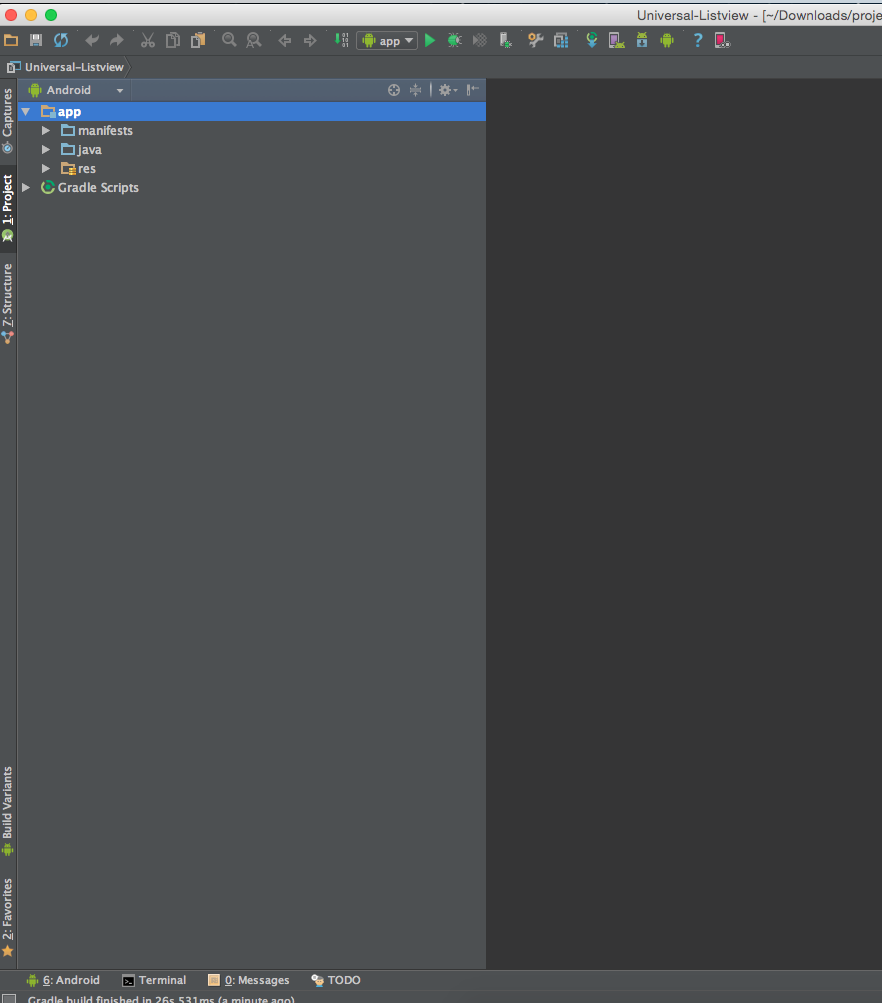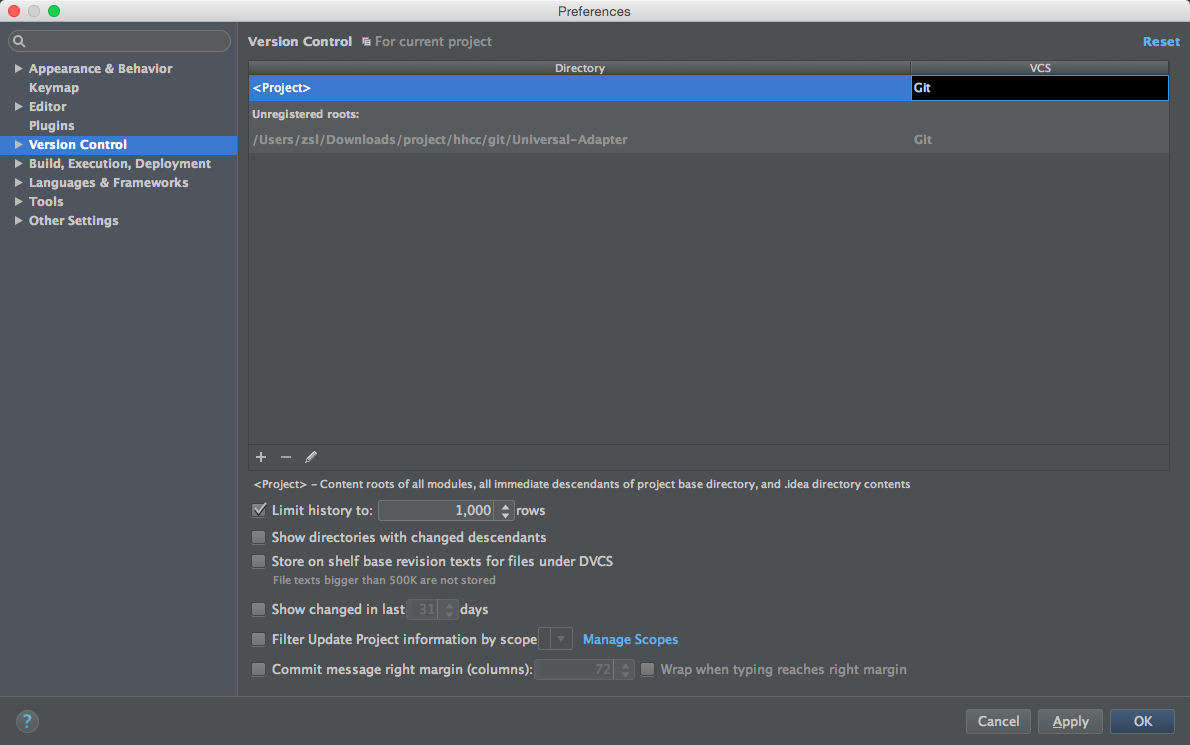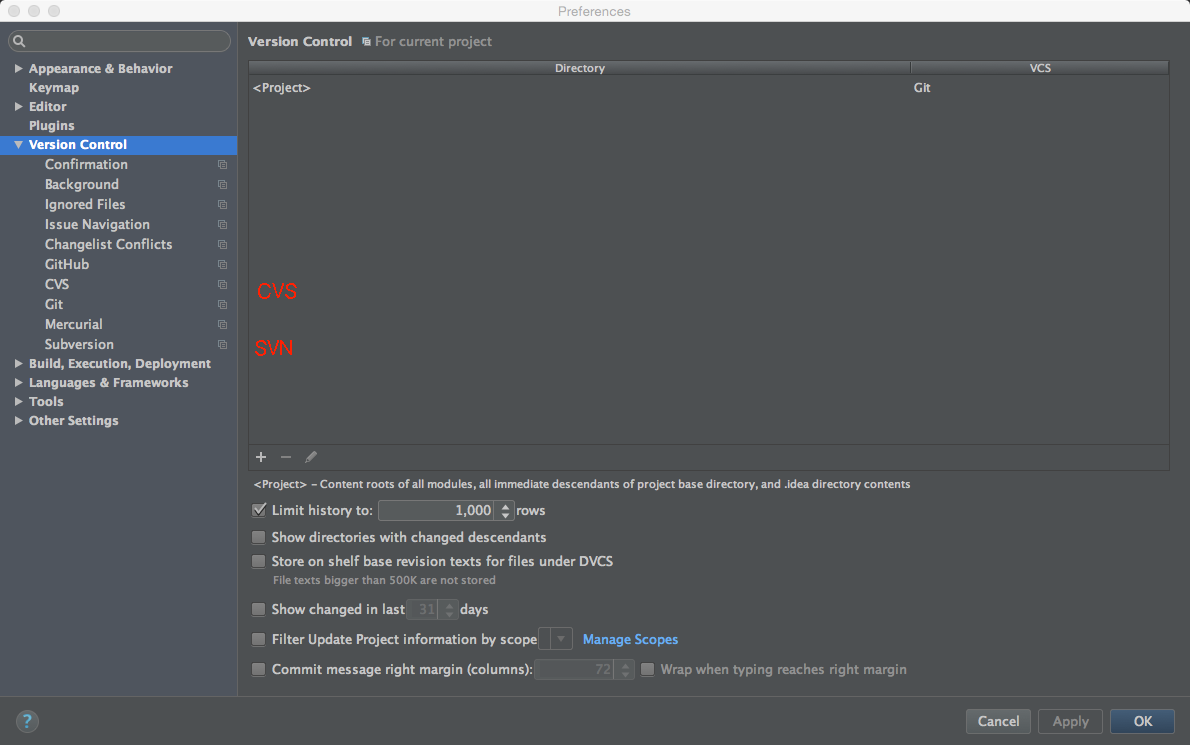1. 安装Git/CVS
第一步首先你需要安装Git/CVS等版本管理工具,这个请自行百度
2. 新建一个本地空仓库
新建一个仓库叫GitTest
仓库现在是空的什么都没有
找到路径,然后复制路径(这步很重要)
3. 新建AS项目
项目创建完毕,这个时候我们可以看到AS提示我们配置仓库的提示,我们接下来配置一下git就OK了
4. 配置Git
首先我们观察一下,所有的文件以都是正常的颜色[白色]
好的我们首先开始配置git,看看有什么变化。首先点击设置按钮
我们先配置一下git 的路径,然后点击Test按钮
如果出现下图对话框,表示配置成功
接下来我们返回,给项目设置版本管理使用的工具,选择
Version Control
我们点击
<none>然后选择Git
然后点击Apply再点击OK,现在我们看看文件的颜色
我们现在返回来看看Git可视化工具中文件的变化,
.gitignore已经给我们添加好了
现在知道红色代表什么意思了吗?我们现在继续Add文件,我们先切换到Project视图。
然后点击右键,选择Git,再选择Add
此时我们的文件全部变绿色了,代表我们已经Add进去了
好,我们把Add全部讲完,现在我们新建一个
AddTest.java的文件,会提示如下,问我们是否Add,选择Yes。如果不想每次新添加一个文件都提示的话,勾选Remember,don 't ask again就OK了
5. 上传代码
如果配置好git的话我们在工具栏就有了这样两个图标,一个是上传一个是下载(使用快捷键也可以,鼠标长放在按钮上)
我们点击了上传按钮后,会弹出这样一个界面,填写描述,你可以选择commit,或者commit and push
有时候,我们的代码会有一些警告,提交的时候会提示我们,我门选择提交就OK了,你也可以看看
最后我们点击Push
6. 下拉代码
我现在在github上修改我的代码,模拟小组其他成员修改了同一个文件
然后我点击下拉代码按钮
会提示这样一个对话框,我们一定要选择Merga,不然会有很大的问题,每次下拉代码都会提示会很麻烦,你可以选择Do not show this dialog in the future
此时会弹出这样一个界面,提示我们下拉了哪些文件,双击文件定位到此文件的修改位置。这个其实是project添加完git后的第三个变化
看一下我们刚才在github上修改的代码
修改文件的颜色变化为墨蓝色,以及修改的地方都可以显示出来
7. 版本控制面板
刚才我们见到了,给项目配置完project后的第三个变化,就是多了个版本控制面板,我们先查看一个选项卡[Local Changes],看名字就知道是本地有哪些变化,这里列出了我们添加/修改的文件
再来看看第二个选择卡[Log],一样看名字就是日志的意思了。这里我们可以看到我们的提交纪录以及对应修改的文件。
我们也可以进行删选,你如提交名称、分支、提交者、日期,我这里筛选的是:包含init的 ,我提交的,24小时之内的
最后两个选项卡我就不废话了,一个是控制台[Console],一个是我们刚才下拉代码时弹出的修改的详细信息
8. 最后一个变化
就是我们显示了我们当前的分支,我当前是Master分支
9. 配置github账户
先点击设置,然后点击github,输入账号密码
然后点击Test按钮,出现如下说明配置成功
10. 从github克隆项目
选择github
我这里克隆我的作为示例,输入github地址,点击Clone按钮
选择Yes
然后项目就clone完成了
给项目配置版本管理
11. 其他版本管理工具的配置
其他的也是版本管理工具和git差不多,配置的地方,如下:
今天的blog就到这,我们总结一下,文件几种颜色以及对应的状态,欢迎顶贴
| 颜色 | 状态 |
|---|---|
| 红色 | 没有Add的新文件 |
| 绿色 | add了,没有commit的文件 |
| 墨蓝色 | 修改过的文件 |
转自:http://blog.csdn.net/yy1300326388/article/details/46603833